LaunchpadXをStudio One 5で使う: Drum Gridの設定
Launchpad XのドラムグリッドをStuduo One向けに設定する方法です。
課題
Launchpad XをStudio One 5の環境に導入しました。
Studio Oneのサンプラーインストゥルメント IMPACT XTを起動して、Launchpad Xのドラムグリッド(Factory Custom Modeの1番)でパッドを叩いたら、IMPACTとLaunchpadのノート配置が異なるためパッドの配置の通りに音が出なくて困りました。
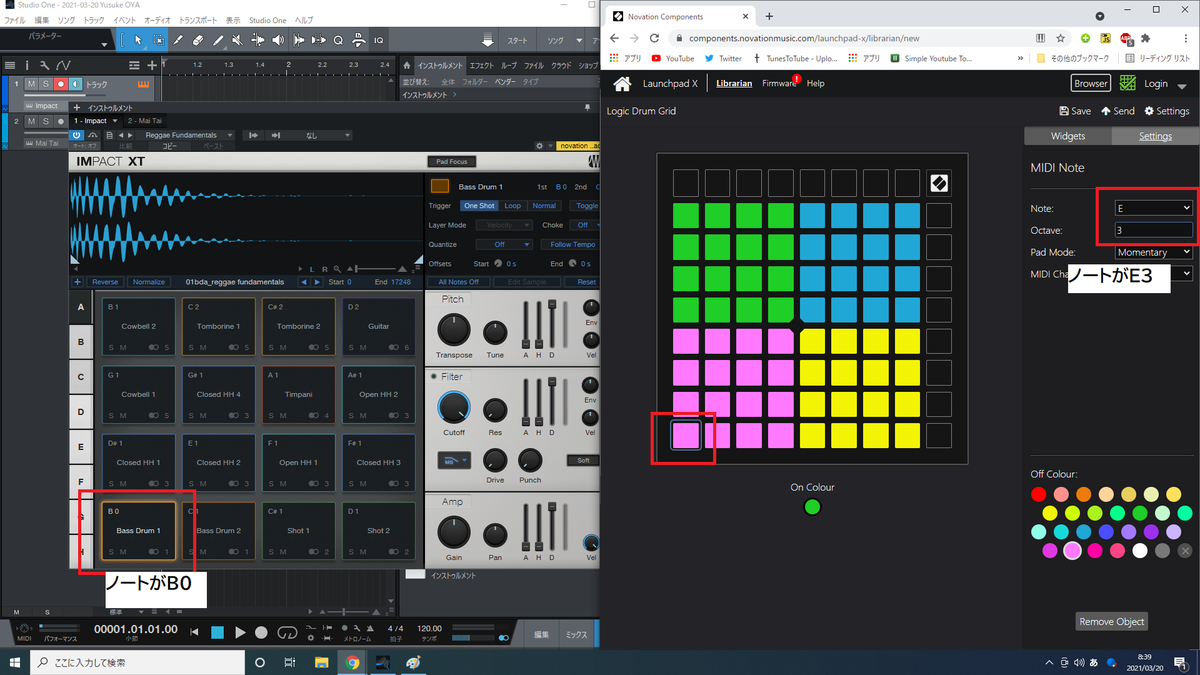
Drum Gridの設定
LaunchpadのカスタムモードにIMPACT用のDrum Gridを登録することにしました。
設定画面 novation Componentsを開く
設定はnovationのWebアプリとLaunchpadでMIDIデータを送受信して行います。
novation Componentsのサイトを開いて「Launchpad X」を選択
Novation Components

デフォルトのDrum Grid設定を取得
IMPACT用の設定はカスタムモード1のDrum Gridをベースにして作成するので、「Get Started」メニューの「Get Custom Mode from Launchpad X」(Launchpadからカスタムモードを取得する)を選択→「Select Custom Mode」ダイアログで「1」を選択します。
左メニューの「Factory Custom Mode1-4」で工場プリセットに戻すこともできます。

ノートを割当て
Launchpadのパッドを模した画面が表示されます。任意のパッドを選択すると、そこに設定されている情報が右上の「MIDI Note」欄に表示されるので、IMPACTのノート設定と同じになるようにNote、Octaveを入力します。下の画像の例ではIMPACTのパッドに「B0」と表示されているのでLaunchpadのNoteに「B」、Octaveに「0」を入力します。
これを4×4のパッドに設定します。
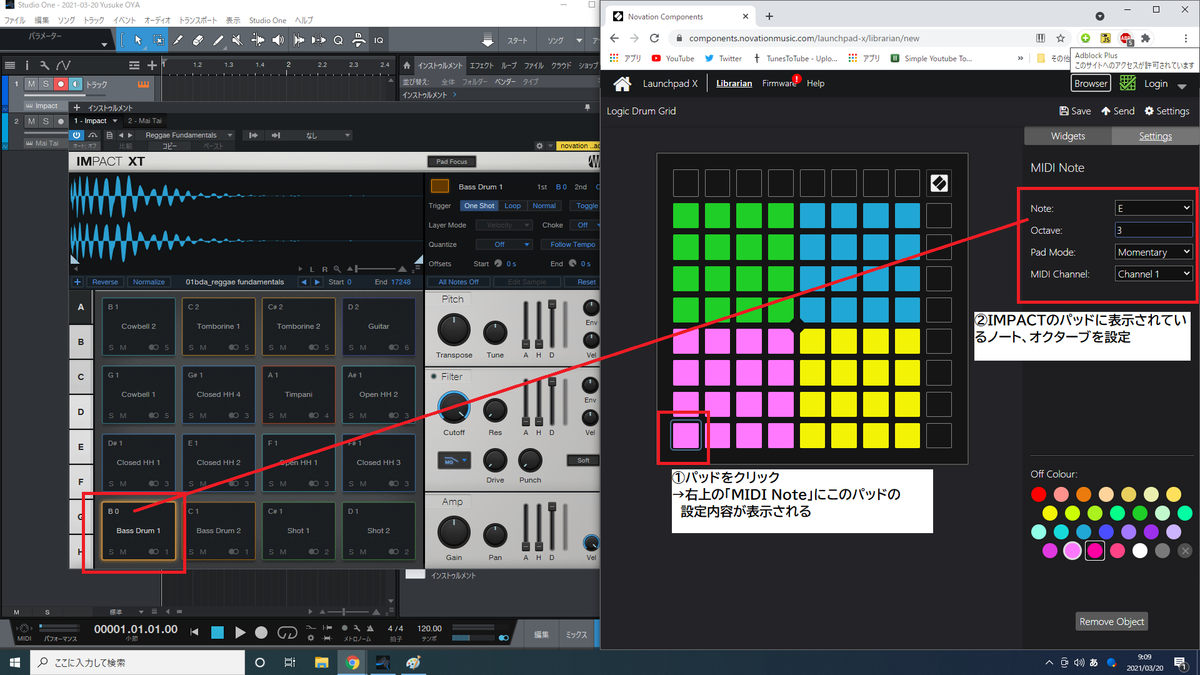
お好みですが、デフォルトのDrum Gridと見分けるためにパッドの色を変えました。色を変えたいパッドを選択して右下メニューの「Off Colour」で色をクリックすると変更できます。

設定をLaunchpadに送信
設定をLaunchpadに送るときは右上メニューの「Send」を選択→送信先のカスタムモード番号を選択します。カスタムモード1番のDrum Gridを残しておきたいので2番に登録しました。
Launchpadでカスタムモードを切り替え
Launchpad側でカスタムモードを切り替えます。
「Custom」ボタン、「Pan」の順でパッドを押します。(カスタムモード2番の場合)
Volume→1番、Pan→2番、Send A→3番、Send B→4番です。
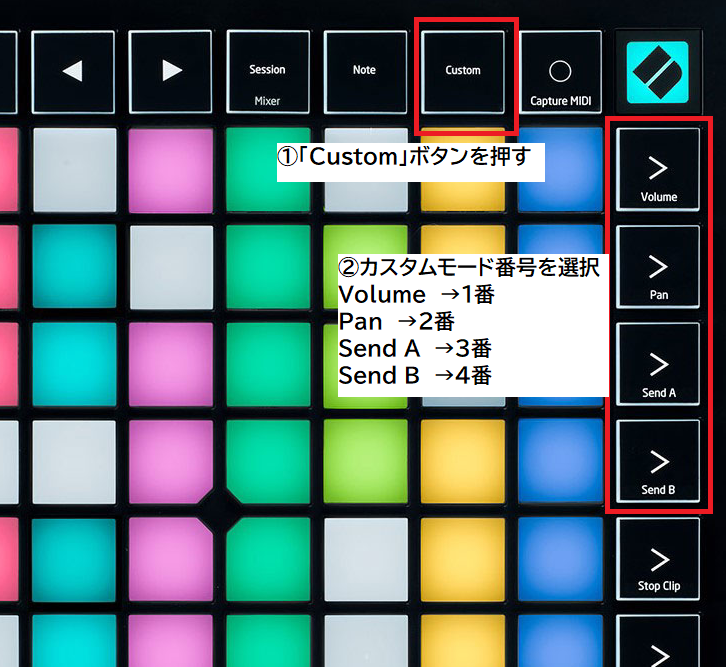
これでIMPACTのパッド配置の通りに音が出せると思います。